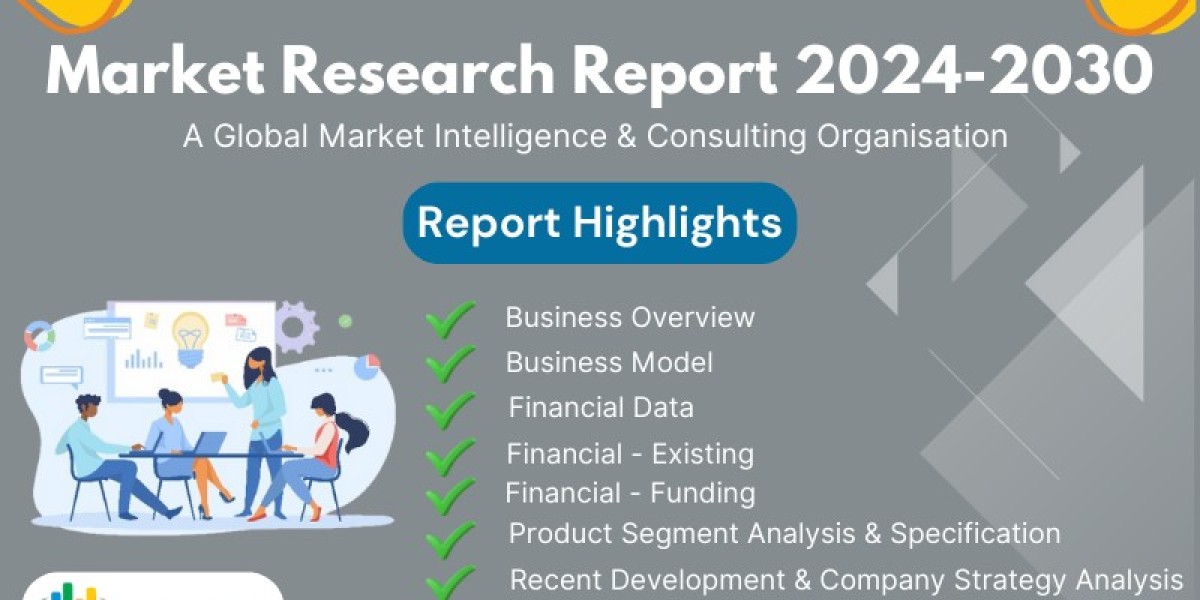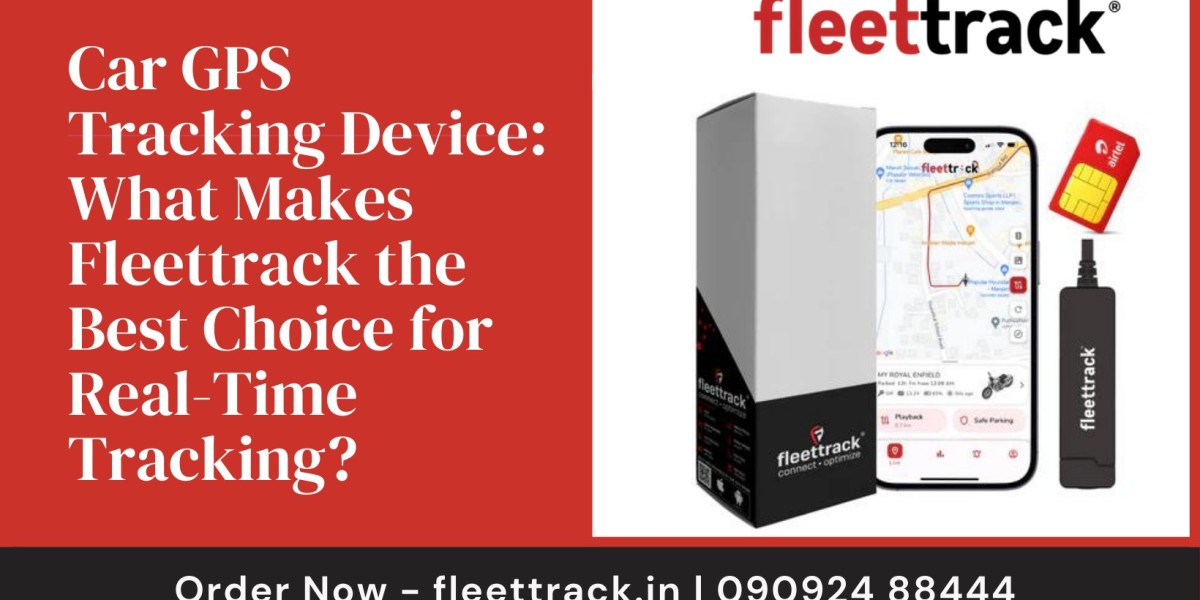In today’s era, printing documents and other files has become a daily task. Even though it eases the task, a shared printer at the office might be problematic. Not only are you sharing with dozens of other users but you may have to wait in the long line for your turn. This is not only annoying but may also lead to serious delays during an emergency.
Thinking of getting multiple printers for your office? Worried about the high expenses involved? Don't! Instead, you can connect a printer to multiple devices with the help of a LAN cable. If you are curious then here is your ultimate guide to save you from the daily struggle.
Step-by-step Guide to Connecting Multiple Devices to a Shared Printer
Here is how you can connect multiple devices to a shared printer:
Step 1- Connect Your Printer to the Switch/Router
Firstly, on your printer, locate the LAN port and connect one end of the LAN cable to it. The other should be connected to the available LAN port on the router/switch. Also, make sure the printer is turned on.
Step 2- Configure the Network Settings
Now you need to configure it to connect to the network. For this, assign a static IP address to the printer. If necessary, also set the printer's subnet mask, DNS server addresses or gateway.
Step 3- Connect Devices to the Network
Once done, now connect each device to the same network, the one which the printer is using, LAN cables. Besides, make sure each device has its unique IP address.
Step 4- Install Printer Drivers
Now, on each device, install the printer drivers and ensure that they are stable with each device’s operating system.
Step 5- Share the Printer
The next step is to share your printer on each device. For this, you must follow:
- Go to the Printer Properties>Sharing>Share this printer.
- If you want, you can also set the share name and permissions.
Step 6- Connect Devices
Connect each device to the printer by following these steps:
- Go to Printer Properties>Add a printer>Network printer.
- Now, enter the shared printer’s IP address/hostname.
- Then, select the printer and install the drivers.
Step 7- Check the Connection
Once done, check if your connection is strong. To do so, from each device, print a test page to test your connectivity.
Other Ways to Connecting Multiple Devices to a Shared Printer
Here are other ways on how you can connect multiple devices to a shared printer:
Network Server
Have been sharing printers at work for a while now? A popular way to connect it is through a host computer, a device that permits connecting a shared printer to multiple devices, within its network. The connection server operates via networking cables such as internet connections or LAN- Local Area Network.
It is a convenient and cost-effective option as it allows you to print any document automatically and establish a connection with a distant printer. Therefore, you no longer have to wait in line or compete with others to be the first to the printer.
Specialized Print Server
Another way to connect multiple devices to a shared printer is by using a specialized print server. It is a device that lets you connect to several clients' computers in a wireless network. This not only eliminates issues like tangled connections and cables but also allows you to operate and print remotely.
The best part is that this device can print multiple jobs from different machines like laptops and desktop computers, based on order and acceptance. The best part is using this device you can print papers even if the host computer is turned off. However, just make sure your printer is compatible with your device.
Benefits of Using a Networking Cable to Connect Multiple Devices to a Shared Printer
When using networking cables to connect multiple devices to a shared printer, here are the benefits that it brings:
- Networking cables are reliable to use as they are less prone to interference or disconnections.
- They ensure faster data transfer rates making the printing process quick, thereby reducing hassle and the waiting time.
- Networking cables also reduce the risk of unauthorized access as they are secure.
- Because networking cables are stable, they also minimize the risk of printing errors or low connections, thereby increasing overall productivity.
- Using a LAN cable allows straightforward setup.
Overall, by using a stable networking cable to connect multiple devices to a shared printer you can enjoy a secure printing experience at your workplace or home.
Precautions to Take When Connecting Multiple Devices to a Shared Printer Using a LAN Cable
When connecting multiple devices to a shared printer using a LAN cable, here are some precautions to take:
- To prevent data loss and to enjoy reliable connectivity, ensure using high-quality LAN cables.
- To prevent performance issues, avoid overloading the printer with too many devices.
- To prevent printing issues, install compatible and reliable printer drivers on each device.
- To prevent connection loss, use a switch to connect multiple devices.
- To ensure performance, test the connection before deploying as well as adjust connections or settings as needed.
- For durability and performance, make sure to choose a cable with durable materials. Consider purchasing from reputable brands and look for authorized certifications.
- Before purchasing, check the manufacturer’s or supplier’s warranty.
Things to consider when connecting multiple devices to a shared printer
When connecting multiple devices to a shared printer, here are some important things to keep in mind:
- Make sure the printer you're using is compatible with each device's operating system.
- Be it at school or the office, as many people will be using the printer, make sure to assess your network’s capacity and if it can handle the increased traffic.
- Make sure to focus on cable management to avoid tripping accidents, clutter and damage.
- For connecting multiple devices to a shared printer, choose a LAN cable that is long enough to reach the desired location.
- To match device requirements, configure printer settings.
- Make sure to install compatible printer drivers on each device.
- Regularly maintain the printer to avoid errors and smooth operation.
- Check device connectivity by ensuring all devices are connected to the same network.
- In addition to checking connection stability, make sure the colleagues and individuals are trained in using the printer to minimize issues.
Enjoy Fast Printing Without Delays
We at SFCable are the leading suppliers of networking and other cables. We have a wide range of cables, each available in different lengths and features. Keeping technological advancement in mind, we uphold the highest standard of quality. Our products are manufactured to withstand durability and undergo rigorous tests before delivery.
You can rest assured you'll enjoy a smooth operation. Besides, our team of experts and customer support team are always ready to assist with all your needs. In addition to a lifetime warranty on all cables, we also offer a 60-day money-back guarantee. From quality, and delivery to affordability, you can rely on us completely.