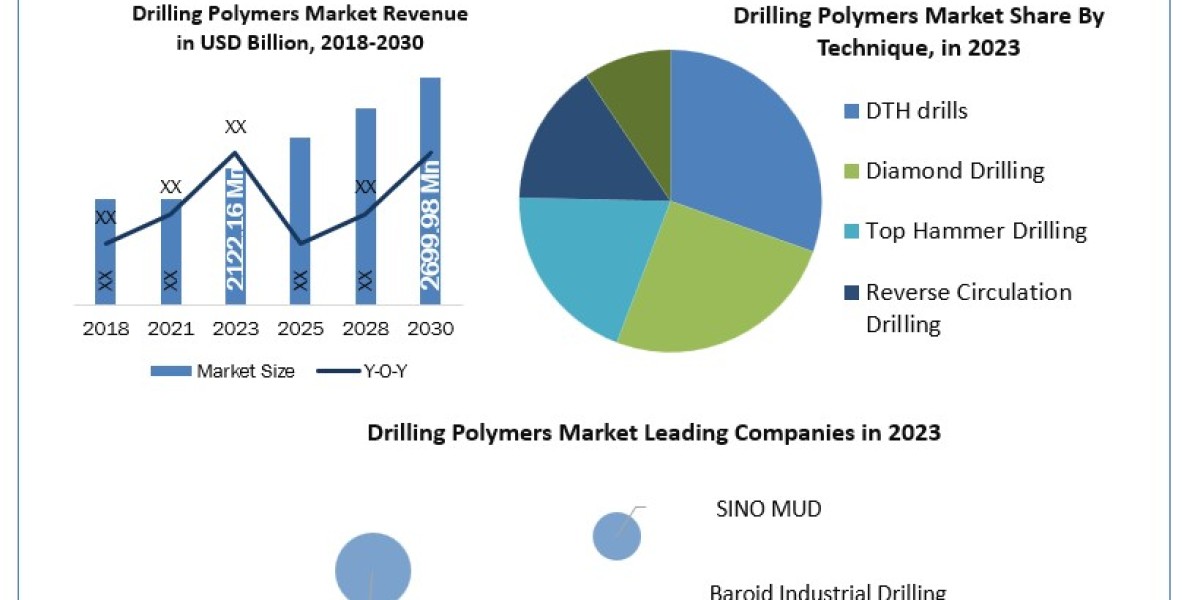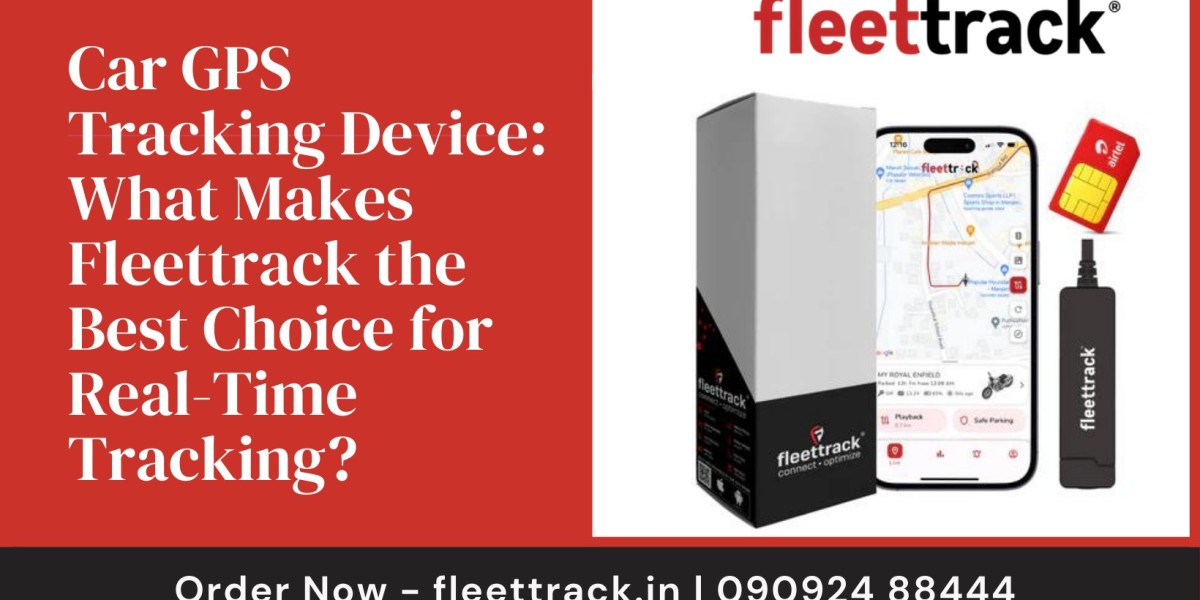A cloud-managed WiFi access point, the Netgear WAX610Y Setup, can connect up to 250 people at once and 30 users concurrently. When configured as a standalone networking device, it supports PoE and may be remotely managed. We will attempt to address every small aspect concerning the product, including the Netgear WAX610Y extender setup and login, on this page.
How to Set Up Netgear WAX610Y Access Point?
The default web address, the Insight managed web GUI, and the Insight app can all be used to set up the dual-band access point. With the aid of the table provided ahead of time, you will be able to comprehend the slight variations among all methods. Still, you should be familiar with the first steps in setting up a Netgear access point setup.
- Link your WAX610 access point's LAN/PoE+ port to a PoE+ switch.
- Verify that the switch is linked to the internet.
- It is advised that you then verify the LED status. The 2.4 GHz and 5 GHZ WLAN lights, LAN, Power/Cloud, and LAN lights should all be solid green.
- Once these lights turn green, proceed as directed below.
Note: Receive professional setup assistance for your Netgear devices, exclusively provided by mywifiext.net setup.
How to Login to Netgear WAX610Y Access Point?
The method you use to access the AP determines the Netgear access point login process. In the event that the AP is set up in standalone mode, take following actions:
- Open aplogin.net on your PC by connecting it to the access point's WiFi network.
- Enter the password and username that you provided to AP during setup when the login page appears.
- Click on Log In.
- The Day Zero Simple Setup page will appear.
- Take control of the AP settings as you see fit.
- Navigate to Management > Configuration > System > Advanced > User Accounts > Password to modify the password.
Netgear WAX610Y Firmware Update Steps
The following instructions can be used to update the access point's firmware. These instructions relate to the scenario where you tell the AP to look for updates and install the most recent one. It is comparable to using the mywifiext.net setup address to update the firmware on a Netgear extender:
- Use the IP that the access point's host gateway assigned to you to log in.
- It will display your WAX610Y dashboard page.
- To tell the AP to see whether a new firmware version is available, click Check for Upgrade.
- Click Upgrade Now if there is a detected update.
- To finish the process, adhere to the prompts and dialog windows.
Netgear WAX610Y Access Point configure and manage
Remotely via the Netgear Insight Cloud Portal:
- Launch a browser, then go to insight.netgear.com.
- Enter your Netgear account's email address and password.
- Decide which organization and where the AP will be utilized.
- Select the "Add Device" option.
- After entering the WAX610Y serial number, click Proceed.
- To configure the AP, go to the instructions.
Remotely via the Netgear Insight Application:
- Link your phone to the AP's SSID using the WiFi password "shared secret."
- Open the Insight app, then log in with the right information.
- Either choose the current network location or establish a new one.
- Include the AP. Scan the code if it isn't recognized.
- Put the serial number in here.
- Give the AP a name, then follow the on-screen instructions.
Locally in the Standalone Mode via Web Browser:
- Join the WAX610Y WiFi network with your PC.
- Enter admin and the password in the Username and Password fields on aplogin.net.
- To access the Day Zero Easy Setup page, select Web-browser.
- Create a new WiFi password and admin account.
- Enter the product's serial number to register it.
- Input the required data to complete the transaction.
The Netgear WAX610Y access point can be configured in this way for both local and remote management through a variety of techniques. But make sure you complete the product registration process on the MyNetgear page. It guarantees simple access to the AP.
How to Reset Netgear WAX610Y Access Point?
- Find the small reset button on the access point.
- Insert a paperclip or pin into the reset button hole.
- Hold the button down for about 10 seconds.
- Release the button when the LED lights blink off and on.
- Unplug the access point from the power source.
- Plug the access point back in after a few seconds.
- Wait for the access point to reboot and see the default settings.