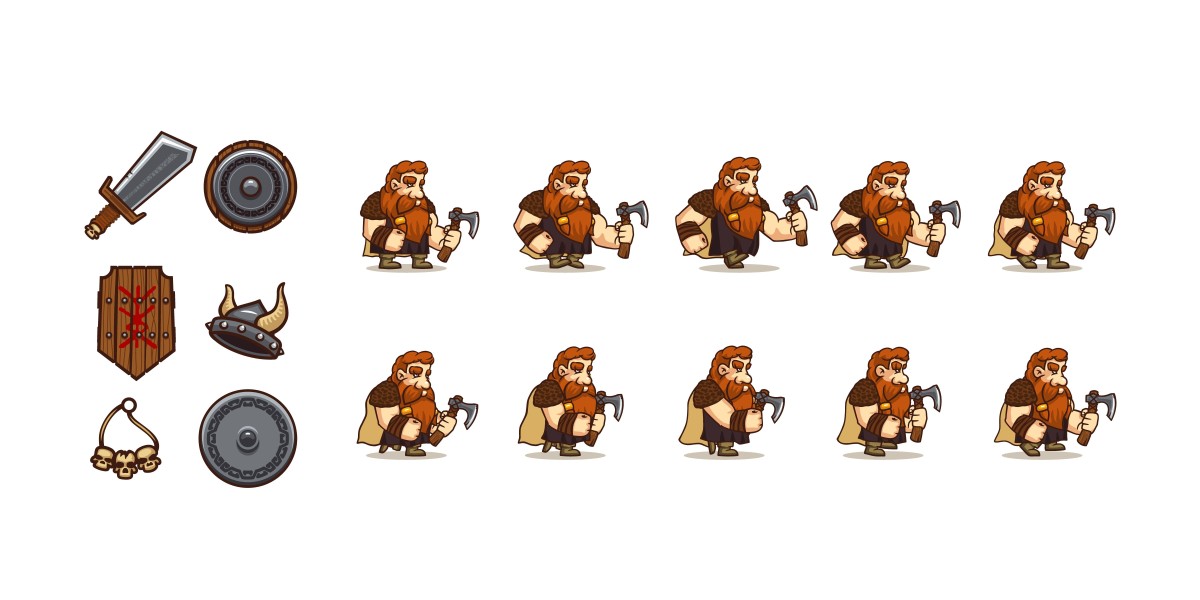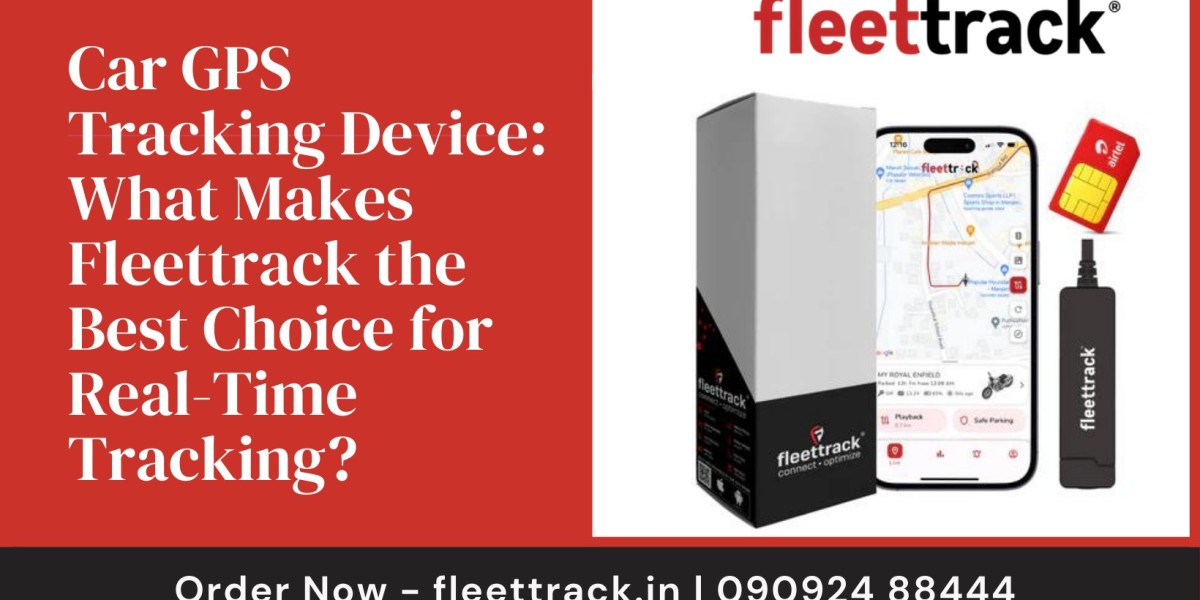Understanding Assets Files
Before diving into how to open assets files, it’s important to understand what they are. Assets files can come in various formats, including:
- Unity Asset Files (.asset, .prefab, .unity): These are used within the Unity game engine to store various types of data, from textures to complete game objects.
- 3D Model Files (.fbx, .obj): Commonly used for 3D models and scenes.
- Texture Files (.png, .jpg): Image files used for textures and backgrounds.
- Audio Files (.wav, .mp3): Used for sound effects and music.
How to Open Unity Assets Files
If you’re working with Unity, opening assets files is a straightforward process. Here’s how:
Open Unity Editor: Launch the Unity Editor and load your project.
Locate the Assets Folder: In the Project window, find the "Assets" folder. This folder contains all your project’s assets.
Select the Asset: Click on the asset file you want to open. For example, clicking on a texture file will display it in the Inspector window, where you can view and edit its properties.
Open the Asset: Depending on the type of asset, Unity will open it in the appropriate editor within the Inspector window. For instance, double-clicking a prefab will open it in the Scene view, while clicking on a script will open it in the script editor.
How to Open Asset Files in Other Tools
If you’re working outside of Unity, the process can vary depending on the software you're using:
3D Model Files: Use a 3D modeling tool like Blender, Autodesk Maya, or 3ds Max to open and edit .fbx or .obj files. Simply launch the software, go to "File" > "Open," and select your model file.
Texture Files: Image editing software like Adobe Photoshop or GIMP can open texture files. Open the software, go to "File" > "Open," and choose your .png or .jpg file.
Audio Files: Audio editing tools such as Audacity or Adobe Audition can open audio files. Use the "File" > "Open" menu to access your .wav or .mp3 files.
Handling Asset File Formats
Different asset file formats may require specific tools or plugins to open. Here’s how to handle some common formats:
.asset Files: These are specific to Unity and are not typically opened outside the Unity Editor. To view or edit them, you’ll need to use Unity.
.prefab Files: Prefab files are Unity-specific and store configurations of game objects. They can be edited within Unity by selecting and modifying the prefab in the Inspector window.
.fbx and .obj Files: These formats are widely supported across various 3D software. Ensure that you have the appropriate import settings configured to correctly view and edit these files.
Tips for Managing Assets Files
Organize Your Assets: Keep your assets organized in folders within your project to make it easier to find and manage them.
Use Version Control: Implement version control systems like Git to track changes and manage different versions of your assets.
Backup Regularly: Always keep backups of your assets to prevent data loss and ensure you can recover your work if needed.
Check Compatibility: Ensure that the tools or software you are using support the file formats you are working with. Compatibility issues can often cause problems when opening or editing files.
Conclusion
Opening and managing assets files is a fundamental skill in game development and digital content creation. By understanding how to open these files in different tools and ensuring you have the right software, you can effectively work with various types of assets. Whether you’re using Unity or other software, following these steps will help you access and utilize your assets efficiently, streamlining your workflow and enhancing your projects.