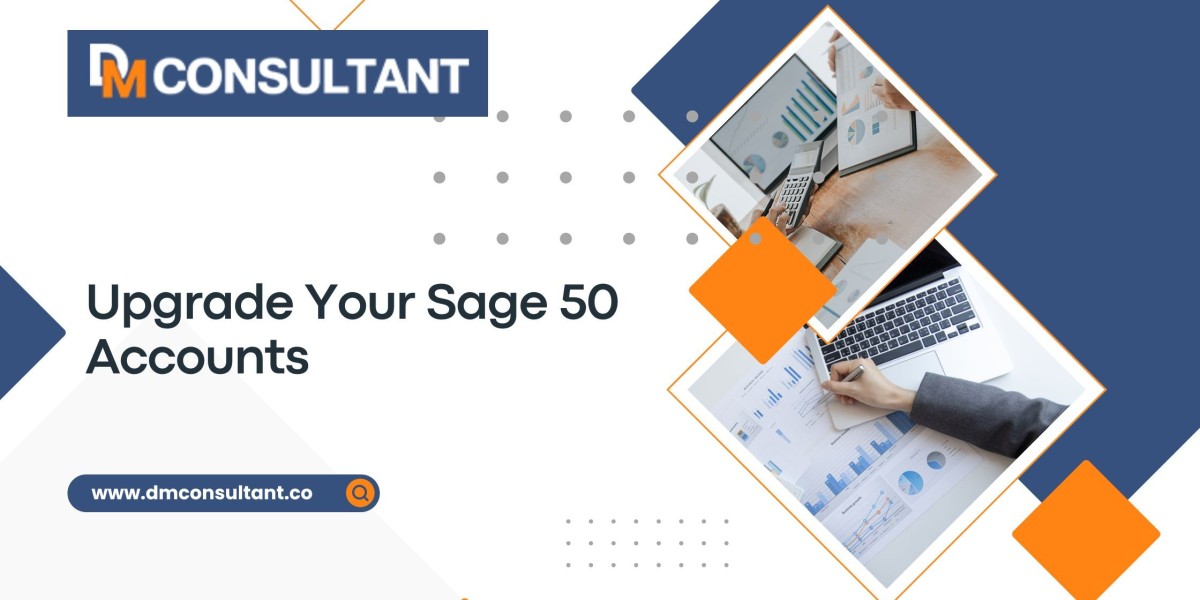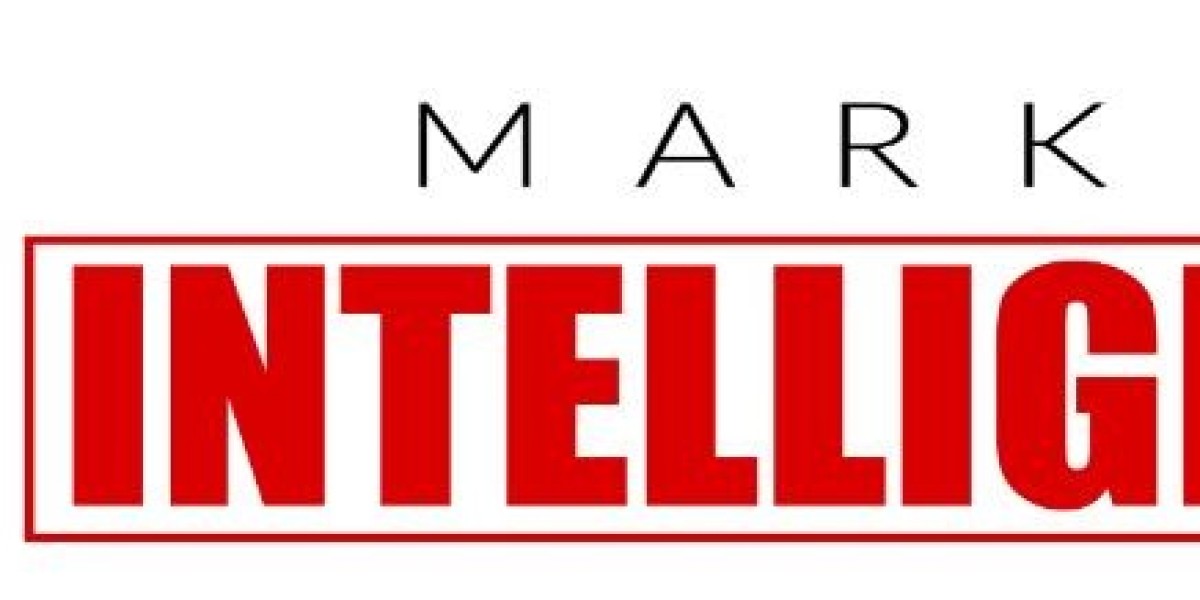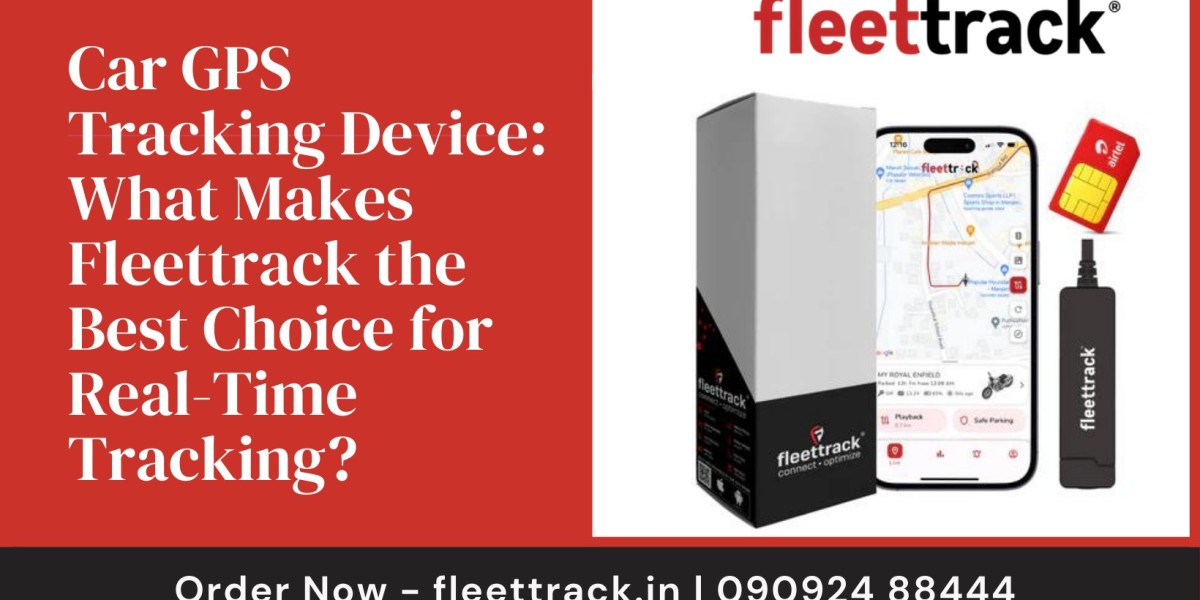Upgrading your Sage 50 Accounts software is a crucial step in ensuring your business stays up-to-date with the latest features, security enhancements, and bug fixes. Whether you're upgrading from an older version or transitioning to a newer release, the process can seem daunting. However, with the right preparation and a clear understanding of the steps involved, upgrading Sage 50 Accounts can be a smooth and beneficial process. This comprehensive guide will walk you through everything you need to know to successfully upgrade Sage 50 Accounts software.
Why Upgrade Sage 50 Accounts?
Before diving into the upgrade process, it’s important to understand why upgrading Sage 50 Accounts is beneficial for your business.
- Access to New Features
- Each new version of Sage 50 Accounts typically includes new features that can help streamline your accounting processes. These might include improved reporting tools, enhanced user interfaces, or additional integrations with other business software.
- Improved Security
- Upgrading ensures that your software is equipped with the latest security patches and updates, protecting your business data from vulnerabilities.
- Compliance with Legislation
- Financial software needs to stay in line with current tax laws and regulations. Upgrading Sage 50 Accounts helps ensure that your software complies with the latest legal requirements.
- Enhanced Performance
- Newer versions often come with performance improvements, such as faster processing speeds and more efficient data handling, which can save you time and reduce errors.
- Technical Support
- Support for older versions of Sage 50 Accounts may be limited or discontinued over time. Upgrading ensures that you continue to receive technical support and access to Sage's customer service.
Preparing for the Upgrade
Before starting the upgrade process, it's essential to prepare adequately to avoid any potential issues.
- Check System Requirements
- Ensure that your current hardware and operating system meet the minimum system requirements for the new version of Sage 50 Accounts. This information is typically available on Sage's website or in the documentation provided with the software.
- Backup Your Data
- Data Backup: Before making any changes, it’s critical to back up your Sage 50 Accounts data. This includes all company files, reports, and any customized templates. You can do this within Sage by going to File > Backup and following the prompts to create a backup.
- Store Backup Safely: Ensure the backup is stored in a secure location, such as an external hard drive, cloud storage, or a dedicated backup server.
- Review Third-Party Integrations
- If you use any third-party software that integrates with Sage 50 Accounts, check for compatibility with the new version. In some cases, these integrations may also require updates to function properly with the upgraded software.
- Notify Users
- Inform all Sage 50 Accounts users about the upcoming upgrade. Ensure that everyone has saved their work and logged out of the system before the upgrade begins to prevent data corruption or loss.
- Plan for Downtime
- Upgrading can take some time, depending on the size of your data and the complexity of your setup. Schedule the upgrade during off-peak hours or when it will cause minimal disruption to your business operations.
The Upgrade Process
With preparation complete, you can proceed with the upgrade. The following steps outline the process for upgrading your Sage 50 Accounts software.
Step 1: Download the Upgrade
- Access the Sage Website:
- Go to the Sage website and log in to your account. Navigate to the My Account or Downloads section where the latest version of Sage 50 Accounts is available.
- Alternatively, if you received the software on a physical disc or USB drive, you can use this media to begin the installation.
- Download the Installer:
- Download the latest version of Sage 50 Accounts to your computer. Ensure you have sufficient disk space before beginning the download.
Step 2: Install the Upgrade
- Run the Installer:
- Locate the downloaded installer file (usually in your Downloads folder) and double-click it to begin the installation process.
- Follow the On-Screen Instructions:
- The installer will guide you through the installation process. You’ll need to accept the license agreement and choose the installation location. It’s generally best to use the default settings unless you have specific needs.
- Upgrade Your Data:
- After installing the software, you will be prompted to upgrade your data files to the new version. Sage will guide you through this process, which involves converting your existing company files to a format compatible with the new version.
- Important: Once your data is upgraded, it cannot be used with an older version of Sage 50 Accounts, so ensure everything is backed up before proceeding.
- Complete the Installation:
- Once the installation and data upgrade are complete, Sage 50 Accounts will open, and you can log in using your credentials.
Step 3: Verify the Upgrade
- Check Data Integrity:
- After the upgrade, it’s essential to verify that all your data has been transferred correctly. Open your company files and check that all data, reports, and settings are intact.
- Test Functionality:
- Test the key features and functions you regularly use to ensure everything is working as expected. This includes running reports, processing transactions, and checking that any integrations or customizations are functioning correctly.
- Update Third-Party Integrations:
- If necessary, update any third-party software that integrates with Sage 50 Accounts to ensure compatibility with the new version.
- Check for Updates:
- After upgrading, check for any additional updates or patches for the new version by going to Help > Check for Updates within Sage 50 Accounts. Installing the latest patches ensures you have all the recent fixes and improvements.
Step 4: Inform Users and Provide Training
- Notify Users of Completion:
- Inform all users that the upgrade has been completed and that they can now log in and resume their work.
- Provide Training on New Features:
- If the new version of Sage 50 Accounts includes new features or significant changes, consider providing training to users to help them get up to speed quickly. This can reduce frustration and improve productivity as they adjust to the upgraded software.
Troubleshooting Common Upgrade Issues
Sometimes, upgrades don't go as smoothly as planned. Here are a few common issues and how to resolve them:
- Installation Errors
- Problem: You may encounter errors during installation, such as insufficient disk space or compatibility issues.
- Solution: Ensure your system meets all the requirements, and if necessary, free up disk space or update your operating system.
- Data Conversion Problems
- Problem: Issues during data conversion can result in incomplete or corrupted data.
- Solution: Always back up your data before upgrading. If conversion issues occur, restore the backup and contact Sage support for assistance.
- Software Performance Issues
- Problem: The new version may run slowly or have performance issues.
- Solution: Ensure your hardware meets the recommended specifications, and consider upgrading your hardware if necessary. Additionally, check for any updates or patches from Sage.
- Integration Failures
- Problem: Third-party integrations might not work correctly after the upgrade.
- Solution: Verify compatibility before upgrading and update the integration software as needed. If issues persist, contact the integration provider for support.
Post-Upgrade Best Practices
After completing the upgrade, consider these best practices to maintain your Sage 50 Accounts software effectively:
- Regular Backups
- Continue to perform regular backups of your data to prevent data loss. Consider automating the backup process to ensure consistency.
- Stay Informed About Updates
- Regularly check for updates and patches to keep your software running smoothly and securely. Subscribe to Sage’s newsletters or alerts to stay informed about new releases.
- User Training and Support
- Keep your team trained on the latest features and functionalities. Encourage them to use Sage’s help resources or seek professional training if necessary.
- Monitor System Performance
- Regularly monitor the performance of your Sage 50 Accounts software and your computer systems to catch any potential issues early.
Conclusion
Upgrading your Sage 50 Accounts software is an essential step in ensuring your business stays current with the latest tools, security features, and compliance standards. By following this comprehensive guide, you can prepare for, execute, and verify the upgrade process smoothly, minimizing disruption to your business operations. With the latest version of Sage 50 Accounts, you'll be well-equipped to manage your finances efficiently and effectively, positioning your business for continued success.