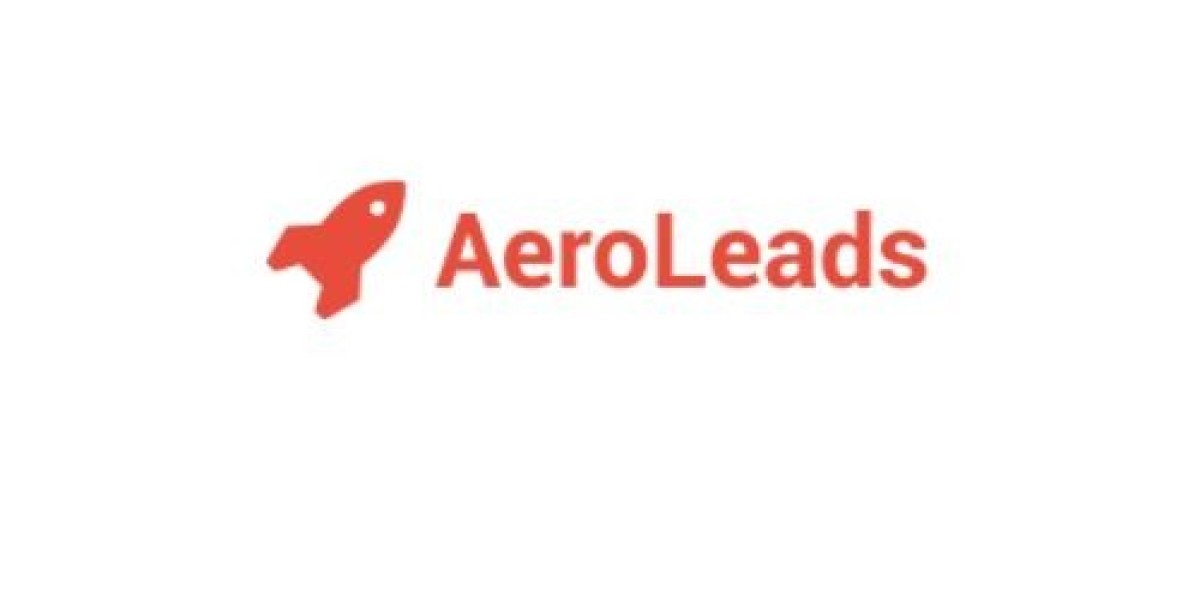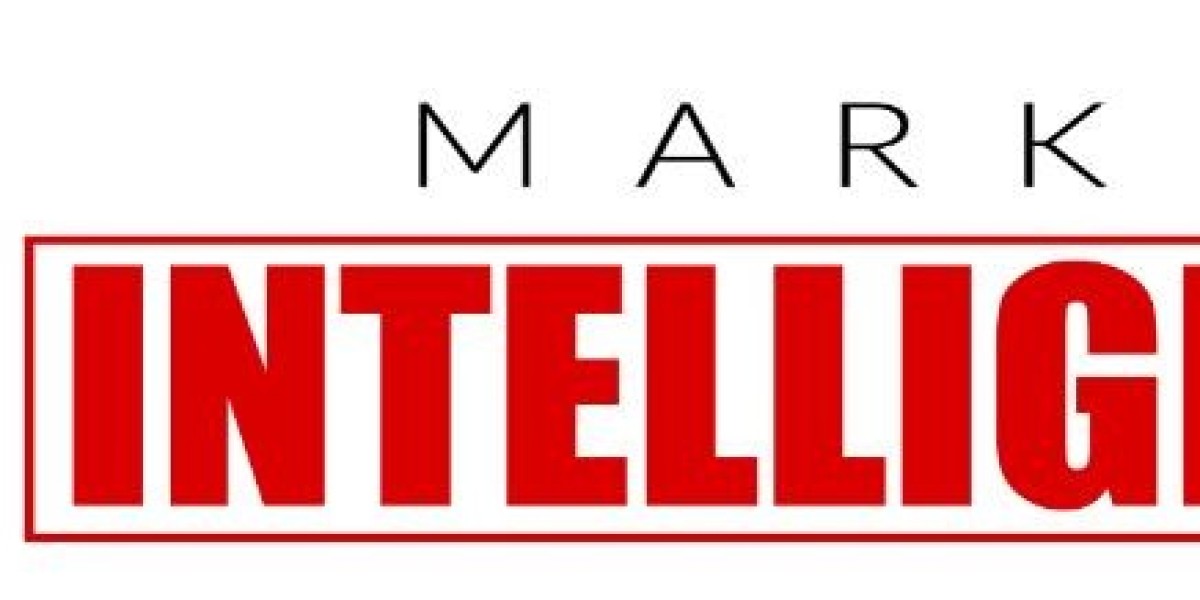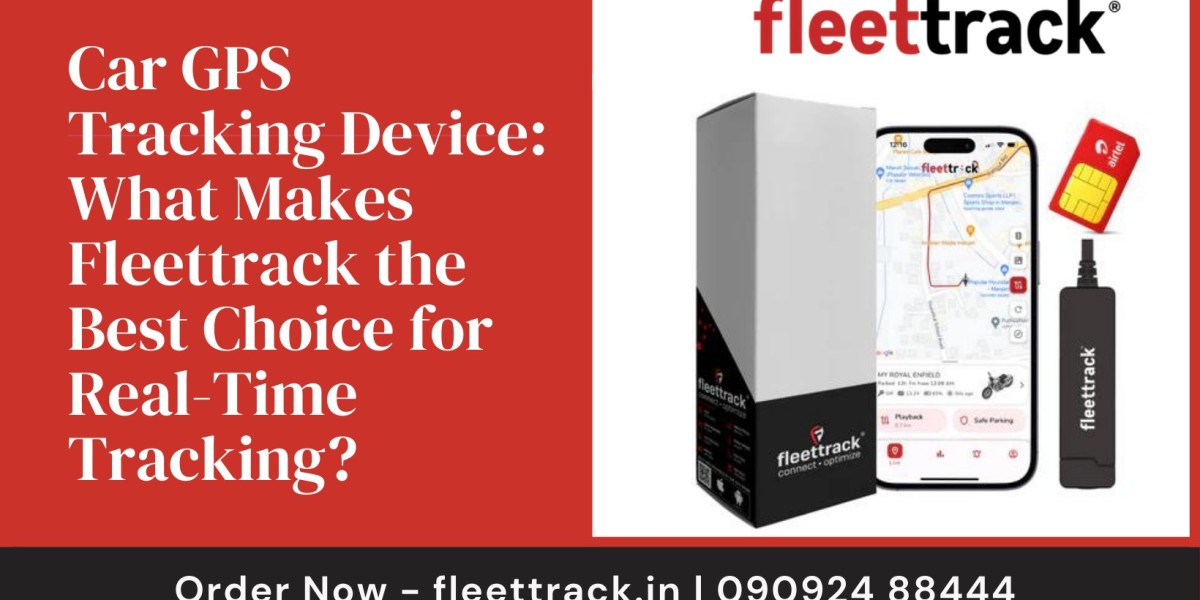The Netgear EX7300 Setup wireless range extender is the most wanted networking device these days by people who want to make their devices access a seamless internet connection.Fortunately, you have been sent to the appropriate post if you too belong to that group. Here, we've covered how to set up a Netgear EX7300 in an easygoing manner.
Netgear EX7300 Setup-Prerequisites
We don't want to alarm you, but a lot of people run into problems while trying to set up their Netgear EX7300 extender. In order to prevent you from becoming entangled in the same web of problems, we have included some suggestions in this section. You won't encounter any setup problems if you keep these in mind.
- Make sure there are no damages to the wall socket.
- Keep an intact Ethernet wire handy.
- Steer clear of putting the Netgear EX7300 in a room full of electronics.
- possess knowledge of the admin's default username and password.
- Verify that your device's installed web browser is up to date.
You can now proceed to the following parts to discover the various techniques for completing the Netgear EX7300 setup.
NOTE : If you need any help regarding your wavelink wifi range extender so get in touch with the technician or visit the official web site that is mywifiext.net setup
Netgear EX7300 Extender Setup-Methods
- WPS Method: All you have to do to use this method is press the WPS button. Just make sure the router you choose for this technique supports WPS.
- Manual approach: Despite being the longest setup approach, many customers choose to utilize the manual method because it is simple to grasp. Mywifiext.net must be used in order to do it.
- Nighthawk app: Finally, but just as importantly, you must utilize the Nighthawk app to configure your Netgear EX7300 extender using a mobile device.
Netgear EX7300 Wifi Extender Setup-WPS Method
- Plug in the Netgear EX7300 and wait for it to power up.
- Press the WPS button on the extender.
- Press the WPS button on your router.
- Hold off until the extender's WPS LED glows.
- Check the extender's LED indicators for a successful connection.
- Connect your device to the new WiFi network named "NETGEAR_EXT."
- Open a web browser and follow the setup instructions if needed.
- Place the extender in a location with a good signal.
Netgear EX7300 WiFi Range Extender Setup-Manual Method
- Plug in the Netgear EX7300 and wait for it to power up.
- Connect your device to the extender's default WiFi network.
- Launch a browser, then navigate to mywifiext.net setup.
- Type username and password to log in.
- Select New Extender Setup.
- Choose your WiFi network from the list.
- Enter your WiFi password and click Continue.
- Wait for the extender to connect to your network.
- Place the extender where you need it for better coverage.
- Reconnect your device to your original WiFi network.
Setup Netgear EX7300 Extender-Nighthawk App
- Download and open the Nighthawk app on your device.
- Connect to the Netgear EX7300's default WiFi network.
- Launch the Nighthawk app and select New Extender Setup.
- To link the extender to your WiFi network, follow the displayed guidelines.
- Enter your WiFi password when prompted.
- Await the connection confirmation from the app.
- Place the extender in an optimal location for better coverage.
How do I login my Netgear EX7300 extender?
- Connect your device to the Netgear EX7300's WiFi network.
- Access mywifiext.net login by opening a web computer.
- Enter the default username and password (usually "admin" and "password").
- Click Log In.
- Access the settings through the web interface.
- Make any necessary changes and save them.
How do I update my NETGEAR EX7300 firmware?
- Connect to the Netgear EX7300’s network.
- Access mywifiext.net setup by opening a web computer.
- Log in with your username and password.
- Go to the Settings tab.
- Select Firmware Update.
- Click Check for updates.
- If an update is available, click Update.
- Wait for the process to complete and reboot the extender.
How to reset Netgear EX7300?
- Locate the reset button on the Netgear EX7300.
- Press and hold the reset button for 10 seconds.
- When you see the LED lights blinking, release the button.
- Wait for the extender to reboot.
- Reconnect to the default network to reconfigure.