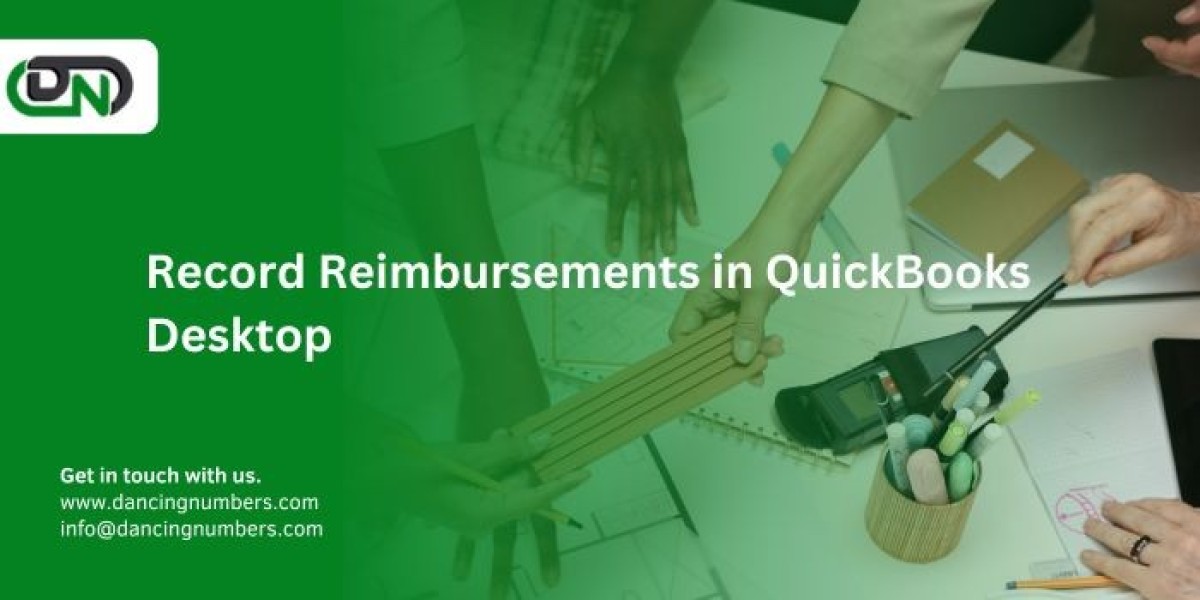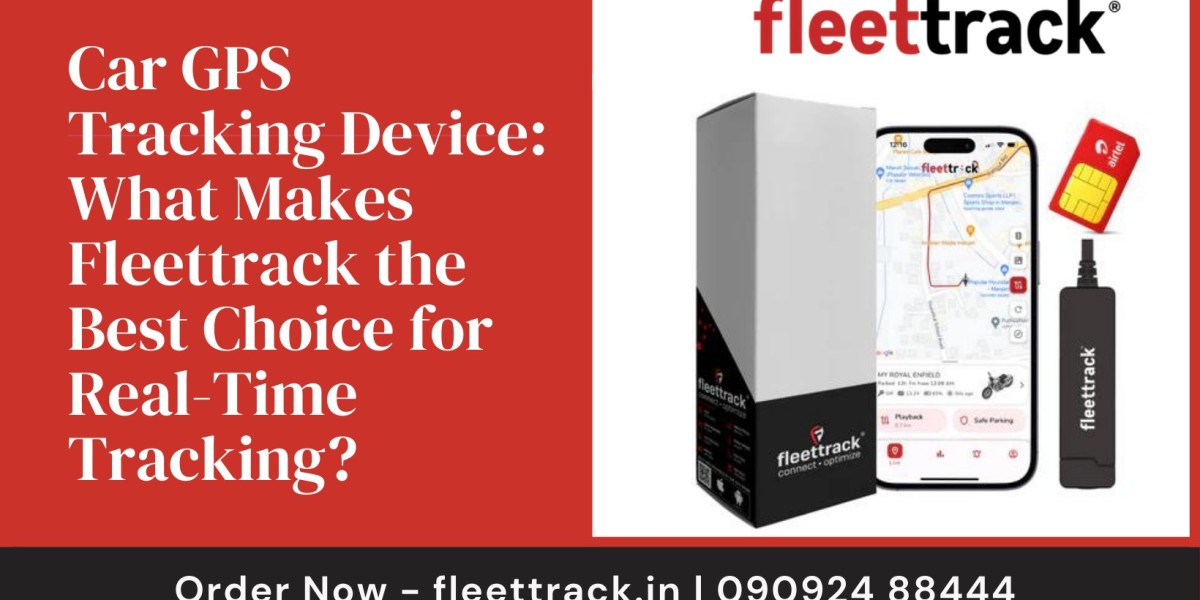Accurately recording reimbursements in QuickBooks Desktop is essential for maintaining precise financial records and ensuring that employees or other parties are compensated correctly. Whether you're dealing with employee expenses, client reimbursements, or vendor refunds, handling these transactions correctly can save you time and prevent accounting errors. This detailed guide will walk you through the process of recording reimbursements in QuickBooks Desktop, helping you keep your books clean and accurate.
Understanding Reimbursements
Before diving into the step-by-step process, it's important to understand what reimbursements are and why accurate recording is crucial.
What Are Reimbursements?
Reimbursements are payments made to employees, vendors, or clients for expenses they initially covered on behalf of the business. These expenses could include travel, office supplies, meals, or any other costs incurred during the course of business operations. Accurate reimbursement recording ensures that the company accounts for these expenses properly, reflecting them in the financial statements.
Why Accurate Recording Is Important
Accurately recording reimbursements helps to:
- Maintain Financial Integrity: Ensuring that all transactions are correctly recorded prevents discrepancies in financial reports.
- Track Expenses: By recording reimbursements, you can monitor where and how company funds are being spent.
- Ensure Compliance: Proper documentation and recording can help meet tax and auditing requirements.
Types of Reimbursements in QuickBooks Desktop
In QuickBooks Desktop, reimbursements can generally be categorized into three main types:
- Employee Reimbursements: When employees incur expenses on behalf of the company, such as travel or office supplies, and are later reimbursed.
- Client Reimbursements: When you purchase goods or services on behalf of a client and later invoice them for those expenses.
- Vendor Reimbursements: When a vendor refunds a payment you made due to overpayment, returns, or other adjustments.
Each type of reimbursement requires a slightly different approach in QuickBooks Desktop, so let's explore how to accurately record each one.
How to Record Employee Reimbursements
When an employee incurs expenses on behalf of the company, you'll need to reimburse them and record the transaction in QuickBooks Desktop.
Step 1: Set Up an Expense Account
First, ensure you have an expense account set up to track employee reimbursements.
- Navigate to the Chart of Accounts:
- Go to Lists > Chart of Accounts.
- Create a New Account:
- Click on Account > New.
- Choose Expense as the account type.
- Name the account (e.g., "Employee Reimbursements").
- Save and close.
Step 2: Enter the Expense Report
Once the expense account is set up, you’ll enter the employee's expense report.
- Go to the Employees Center:
- Navigate to Employees > Enter Time > Use Weekly Timesheet.
- Select the Employee:
- Choose the employee who incurred the expenses.
- Enter the Expenses:
- Fill in the details of the expenses, ensuring you allocate each one to the correct expense account.
- Save the entry.
Step 3: Reimburse the Employee
To reimburse the employee, you’ll issue a check and record it in QuickBooks Desktop.
- Go to Write Checks:
- Navigate to Banking > Write Checks.
- Select the Bank Account:
- Choose the bank account from which the reimbursement will be made.
- Enter the Check Details:
- Select the employee as the payee.
- In the expenses tab, select the "Employee Reimbursements" account you set up.
- Enter the total amount to be reimbursed.
- Save and print the check if needed.
Step 4: Record the Reimbursement in the Payroll
If the reimbursement is part of payroll, you can include it in the employee’s paycheck.
- Go to Payroll Center:
- Navigate to Employees > Payroll Center.
- Start Payroll:
- Click on Start Scheduled Payroll.
- Add Reimbursement:
- In the paycheck details, add the reimbursement under "Other Payroll Items."
- Ensure it is mapped to the correct expense account.
- Finish and submit the payroll.
How to Record Client Reimbursements
When you incur expenses on behalf of a client, you’ll need to invoice them to get reimbursed.
Step 1: Set Up an Income Account for Reimbursements
Create an income account to track client reimbursements.
- Navigate to the Chart of Accounts:
- Go to Lists > Chart of Accounts.
- Create a New Account:
- Click on Account > New.
- Choose Income as the account type.
- Name the account (e.g., "Client Reimbursements").
- Save and close.
Step 2: Record the Expense
When you pay for an expense on behalf of a client, record it in QuickBooks.
- Enter Bills:
- Navigate to Vendors > Enter Bills.
- Enter the details of the expense.
- Ensure you allocate the expense to the correct account.
- Mark as Billable:
- In the "Expenses" tab, mark the expense as billable to the client.
- Select the customer
associated with the expense.
- Save and close.
Step 3: Invoice the Client
After recording the expense, you’ll need to invoice the client to get reimbursed.
- Create an Invoice:
- Go to Customers > Create Invoices.
- Add Billable Expenses:
- Select the customer you billed the expense to.
- A prompt will appear asking if you want to add billable expenses to the invoice—click "Yes."
- Review and add the billable expenses to the invoice.
- Complete the Invoice:
- Add any other necessary details to the invoice.
- Save and send the invoice to the client.
Step 4: Receive Payment
Once the client pays the invoice, record the payment.
- Receive Payments:
- Navigate to Customers > Receive Payments.
- Select the client and enter the payment details.
- Apply the payment to the invoice and save.
How to Record Vendor Reimbursements
Sometimes, vendors may refund you due to overpayments or returns. Here's how to record these reimbursements.
Step 1: Enter a Credit from the Vendor
Record the credit for the reimbursement from the vendor.
- Enter Bills:
- Go to Vendors > Enter Bills.
- Select "Credit" at the top of the form.
- Enter the details of the credit, ensuring you allocate it to the correct expense account.
- Save and close.
Step 2: Apply the Credit to an Existing Bill
If you have an outstanding bill with the vendor, you can apply the credit to it.
- Pay Bills:
- Navigate to Vendors > Pay Bills.
- Select the bill you want to apply the credit to.
- Click on "Set Credits" and apply the credit.
- Save and close.
Step 3: Receive the Refund
If the vendor issues a refund instead of a credit, record it in QuickBooks.
- Make Deposits:
- Go to Banking > Make Deposits.
- Select the bank account where the refund will be deposited.
- Enter the details of the refund.
- Allocate the refund to the correct expense account.
- Save and close.
Best Practices for Recording Reimbursements
To ensure accuracy and prevent errors, follow these best practices when recording reimbursements in QuickBooks Desktop:
- Regularly Reconcile Accounts:
- Regular reconciliation helps you catch any discrepancies early and ensures that your records are accurate.
- Keep Detailed Records:
- Always attach receipts, invoices, and other relevant documents to the reimbursement entries in QuickBooks.
- Use Classes or Categories:
- If your business has multiple departments or projects, use classes or categories to track reimbursements more precisely.
- Review Reports Frequently:
- Regularly review your expense and reimbursement reports to monitor your business's financial health.
- Automate Where Possible:
- Consider using apps or integrations that can automate expense tracking and reimbursements, reducing manual entry errors.
Conclusion
Recording reimbursements accurately in QuickBooks Desktop is crucial for maintaining accurate financial records and ensuring that employees, clients, and vendors are properly compensated. Whether you’re handling employee expenses, client reimbursements, or vendor refunds, following the steps outlined in this guide will help you manage these transactions efficiently and accurately. By implementing best practices and using the tools available in QuickBooks Desktop, you can streamline your reimbursement process and maintain financial integrity.