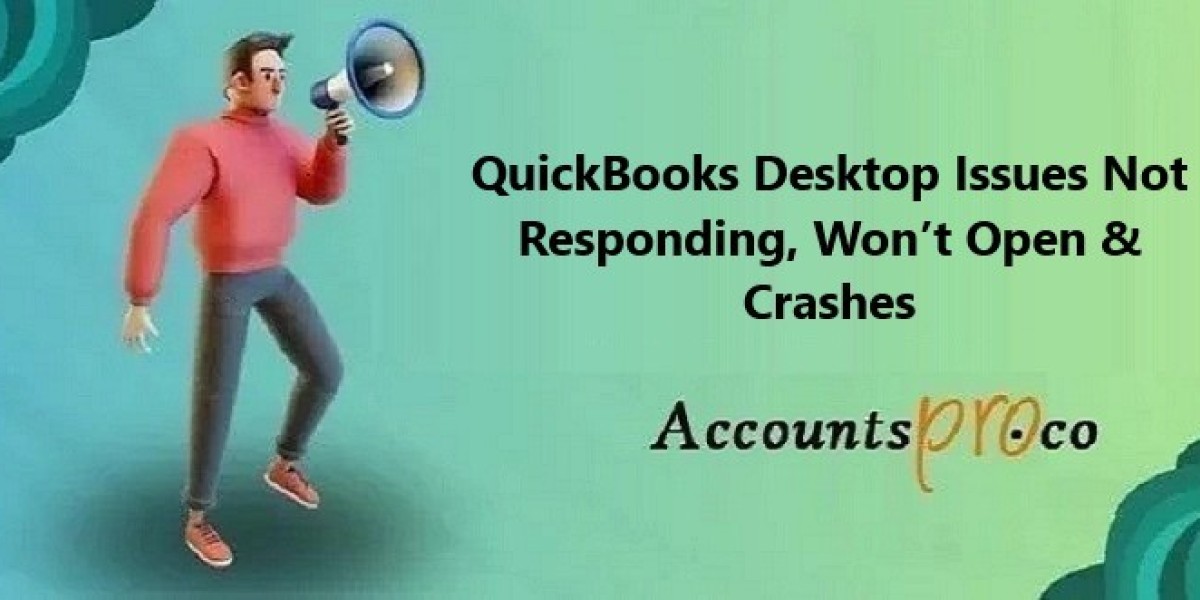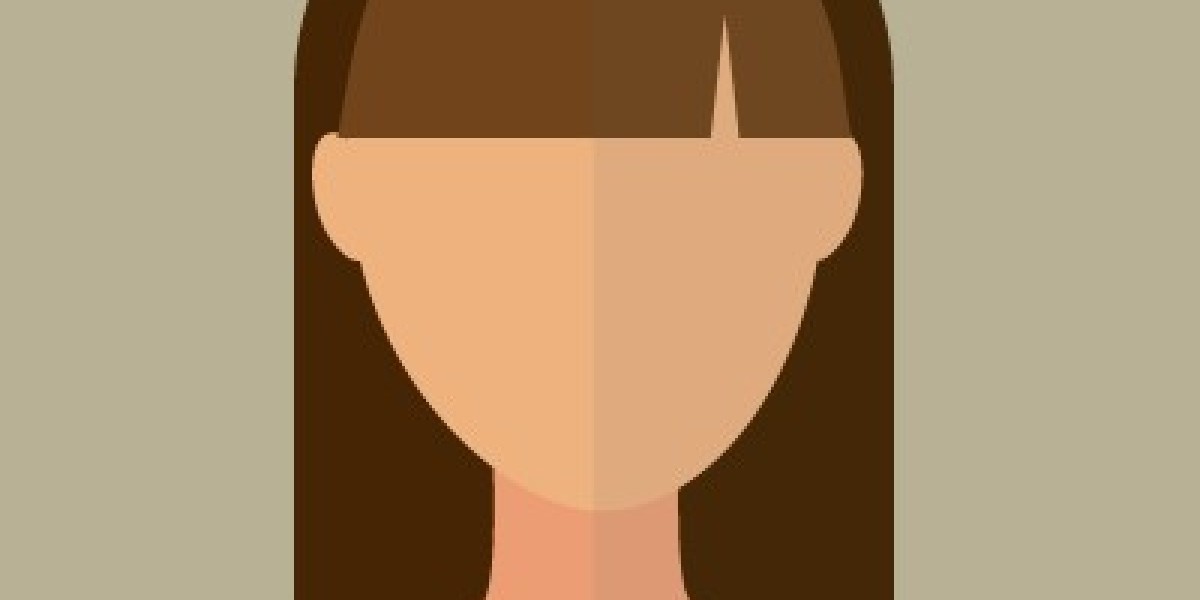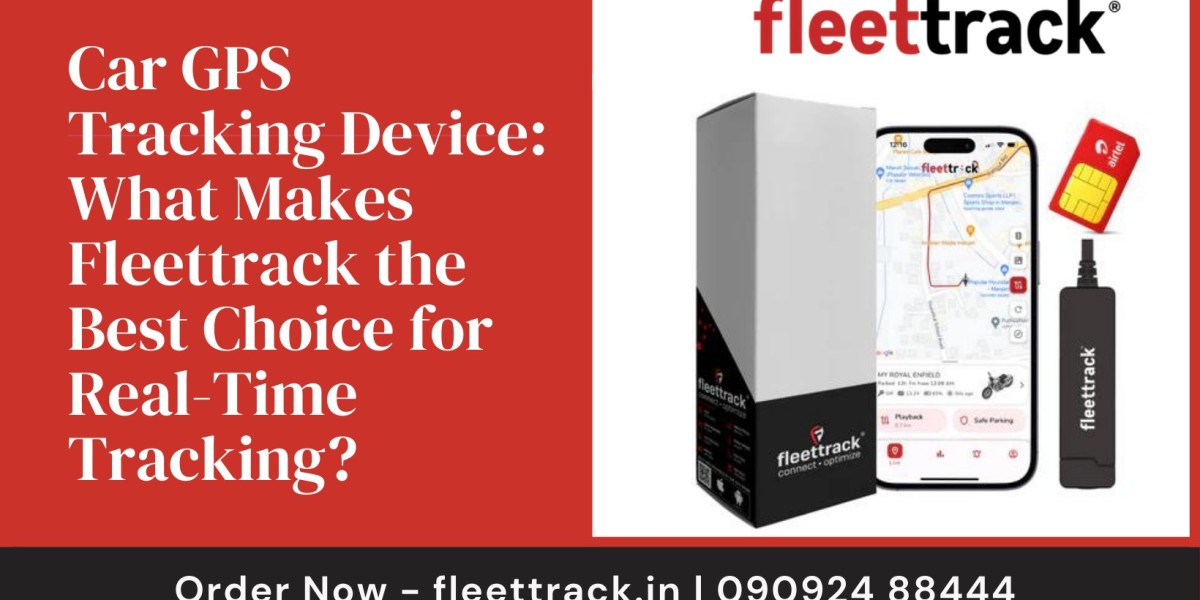QuickBooks Desktop is an essential tool for small and medium-sized businesses, providing a comprehensive solution for managing finances, payroll, invoicing, and more. However, users sometimes encounter an issue where QuickBooks Desktop becomes unresponsive or freezes during use. This problem, commonly referred to as "QuickBooks Desktop Not Responding," can disrupt business operations, leading to frustration and potential data loss.
This article provides an in-depth guide to understanding the causes of QuickBooks Desktop not responding, identifying the symptoms, and offering step-by-step solutions to resolve the issue. Whether you are an experienced QuickBooks user or new to the software, this guide will help you troubleshoot and fix the problem efficiently.
Common Causes of QuickBooks Desktop Not Responding
Several factors can lead to QuickBooks Desktop not responding. Understanding these causes is crucial to effectively troubleshooting and resolving the issue.
- Insufficient System Resources
QuickBooks Desktop requires a certain level of system resources to function properly. If your computer lacks sufficient RAM, processing power, or storage space, QuickBooks may become unresponsive, especially when handling large files or multiple tasks simultaneously.
- Corrupted or Damaged Company File
A corrupted or damaged company file is a common cause of QuickBooks Desktop not responding. If the file contains errors or has been improperly closed in a previous session, QuickBooks may struggle to open or process the data, leading to freezing or unresponsiveness.
- Outdated QuickBooks Version
Running an outdated version of QuickBooks Desktop can cause compatibility issues, bugs, and performance problems. Intuit regularly releases updates that include bug fixes, security patches, and performance enhancements. Failing to update QuickBooks can result in the software becoming unresponsive.
- Damaged or Corrupted Installation Files
If QuickBooks Desktop is not installed correctly, or if the installation files have become corrupted over time, the software may not function as expected. This can lead to unresponsiveness, crashes, and other performance issues.
- Conflict with Other Software
QuickBooks may conflict with other software or services running on your computer, such as antivirus programs, firewalls, or third-party applications. These conflicts can interfere with QuickBooks’ ability to access files, process data, or communicate with the network, resulting in the software becoming unresponsive.
- Network Issues
In a multi-user environment, network issues can cause QuickBooks Desktop to become unresponsive. Poor network connectivity, incorrect hosting settings, or problems with the server can prevent QuickBooks from accessing company files or performing tasks.
- Large Company File Size
As your business grows, so does your QuickBooks company file. If the file becomes too large, it can slow down QuickBooks' performance and cause the software to become unresponsive during certain operations.
- Compatibility Issues with the Operating System
If your operating system is not compatible with the version of QuickBooks Desktop you are using, the software may not function properly. This can lead to unresponsiveness, crashes, and other performance issues.
Symptoms of QuickBooks Desktop Not Responding
Recognizing the symptoms of QuickBooks Desktop not responding is the first step in diagnosing the issue.
Common symptoms include:
- QuickBooks Freezes: The software becomes unresponsive, and you cannot click on menus, enter data, or perform tasks.
- QuickBooks Does Not Open: The software fails to launch, or it opens but becomes unresponsive immediately.
- Error Messages: You may see error messages such as “QuickBooks has stopped working,” “QuickBooks is not responding,” or “Not enough memory to complete this operation.”
- Slow Performance: QuickBooks takes an unusually long time to open, load company files, or perform tasks before becoming unresponsive.
- Crashes: QuickBooks unexpectedly shuts down during use, often after becoming unresponsive for a period.
Step-by-Step Solutions to Fix QuickBooks Desktop Not Responding
Resolving QuickBooks Desktop not responding to issues requires a systematic approach. The following solutions are designed to address the most common causes and restore QuickBooks to full functionality.
Solution 1: Ensure Your Computer Meets System Requirements
Before troubleshooting, verify that your computer meets the minimum system requirements for running QuickBooks Desktop. Insufficient system resources can cause the software to become unresponsive.
- Check System Requirements: Visit the official Intuit website to review the minimum and recommended system requirements for your version of QuickBooks Desktop.
- Upgrade Hardware: If your computer does not meet the requirements, consider upgrading your RAM, processor, or storage to improve performance.
- Close Unnecessary Programs: Close any unnecessary programs running in the background to free up system resources for QuickBooks.
Solution 2: Update QuickBooks Desktop
Keeping QuickBooks Desktop updated ensures you have the latest features, security patches, and bug fixes. An outdated version of QuickBooks is more likely to encounter performance issues.
- Open QuickBooks Desktop.
- Go to the Help menu and select Update QuickBooks Desktop.
- Click the Update Now tab and check the box for Reset Update.
- Click Get Updates to download the latest updates.
- Once the updates are downloaded, restart QuickBooks.
- Check if the software is still unresponsive.
Solution 3: Run QuickBooks File Doctor
QuickBooks File Doctor is a built-in tool that can diagnose and repair common issues with company files and network connectivity.
- Download and install the QuickBooks Tool Hub from Intuit’s official website.
- Open the QuickBooks Tool Hub and select Company File Issues.
- Click Run QuickBooks, File Doctor.
- In the QuickBooks File Doctor window, select your company file from the drop-down menu. If you don't see your file, click Browse and search to find it.
- Choose Check your file (middle option) and then Continue.
- Enter your QuickBooks admin password and click Next.
- Once the scan is complete, try opening your company file to see if QuickBooks is still unresponsive.
Solution 4: Repair QuickBooks Desktop Installation
If QuickBooks Desktop was not installed correctly or if the installation files have become corrupted, repairing the installation can resolve unresponsiveness.
- Close QuickBooks Desktop.
- Go to the Control Panel and select Programs and Features.
- Find QuickBooks in the list, right-click on it, and select Uninstall/Change.
- In the QuickBooks installation window, select Repair.
- Follow the on-screen instructions to repair the installation.
- Restart your computer and open QuickBooks to check if the issue is resolved.
Solution 5: Run QuickBooks in Compatibility Mode
Running QuickBooks Desktop in compatibility mode can help resolve issues related to operating system compatibility.
- Right-click the QuickBooks Desktop icon on your Desktop.
- Select Properties.
- Go to the Compatibility tab.
- Check the box for Run this program in compatibility mode for: and select Windows 7 or Windows 8 from the drop-down menu.
- Click Apply and then OK.
- Try opening QuickBooks to see if it is still unresponsive.
Solution 6: Disable Antivirus and Firewall Temporarily
Antivirus programs and firewalls can sometimes interfere with QuickBooks, causing it to become unresponsive. Temporarily disabling these security measures can help determine if they are the source of the problem.
- Close QuickBooks Desktop.
- Access your antivirus software settings and disable real-time protection.
- Go to the Control Panel and select Windows Defender Firewall.
- Click Turn Windows Defender Firewall on or off.
- Turn off the firewall for both private and public networks.
- Open QuickBooks Desktop to check if it is responsive.
- If QuickBooks works properly, re-enable your antivirus and firewall and add QuickBooks as an exception.
Solution 7: Reduce the Size of the Company File
A large company file can cause QuickBooks to become unresponsive. Reducing the file size by condensing data can improve performance.
- Open QuickBooks Desktop.
- Go to the File menu and select Utilities.
- Choose Condense Data.
- Follow the on-screen instructions to condense your company file.
- Once the process is complete, check if QuickBooks is still unresponsive.
Solution 8: Rename the QBWUSER.ini File
The QBWUSER.ini file stores user preferences for QuickBooks Desktop. If this file is corrupted, it can cause QuickBooks to become unresponsive. Renaming the file can force QuickBooks to create a new one, potentially resolving the issue.
- Close QuickBooks Desktop.
- Navigate to the folder where the QBWUSER.ini file is located (usually in the C:\Users\[Your User Name]\AppData\Local\Intuit\QuickBooks\[Year] folder).
- Right-click the QBWUSER.ini file and select Rename.
- Add the word OLD at the end of the file name (e.g., QBWUSER.ini.OLD).
- Open QuickBooks Desktop to see if the issue is resolved.
Solution 9: Check Hosting Settings
Incorrect hosting settings in a multi-user environment can cause QuickBooks Desktop to become unresponsive.
- Open QuickBooks Desktop on the server (or the computer hosting the company file).
- Go to the File menu and select Utilities.
- If you see the option Stop Hosting Multi-User Access, click it. This means the file is currently being hosted.
- If the option says Host Multi-User Access, the file is not being hosted and does not need to be changed.
- Try opening the company file again.
Solution 10: Perform a Clean Install of QuickBooks
If none of the above solutions work, performing a clean install of QuickBooks may be necessary. This process involves uninstalling QuickBooks, renaming installation files, and reinstalling the software.
- Uninstall QuickBooks Desktop:
- Go to the Control Panel and select Programs and Features.
- Find QuickBooks in the list, right-click on it, and select Uninstall.
- Rename Installation Files:
- Navigate to the folders where QuickBooks installation files are stored.
- Rename the folders by adding .OLD at the end of each folder name (e.g., C:\Program Files\Intuit\QuickBooksOLD).
- Reinstall QuickBooks Desktop:
- Download the latest version of QuickBooks Desktop from the Intuit website.
- Install the software following the on-screen instructions.
- Restore Company File:
- After reinstalling, open QuickBooks and restore your company file from a backup.
Conclusion
Experiencing QuickBooks Desktop not responding to issues can be frustrating, especially when you rely on the software for critical business operations. However, by understanding the common causes and following the solutions outlined in this guide, you can resolve these issues and restore QuickBooks to full functionality.