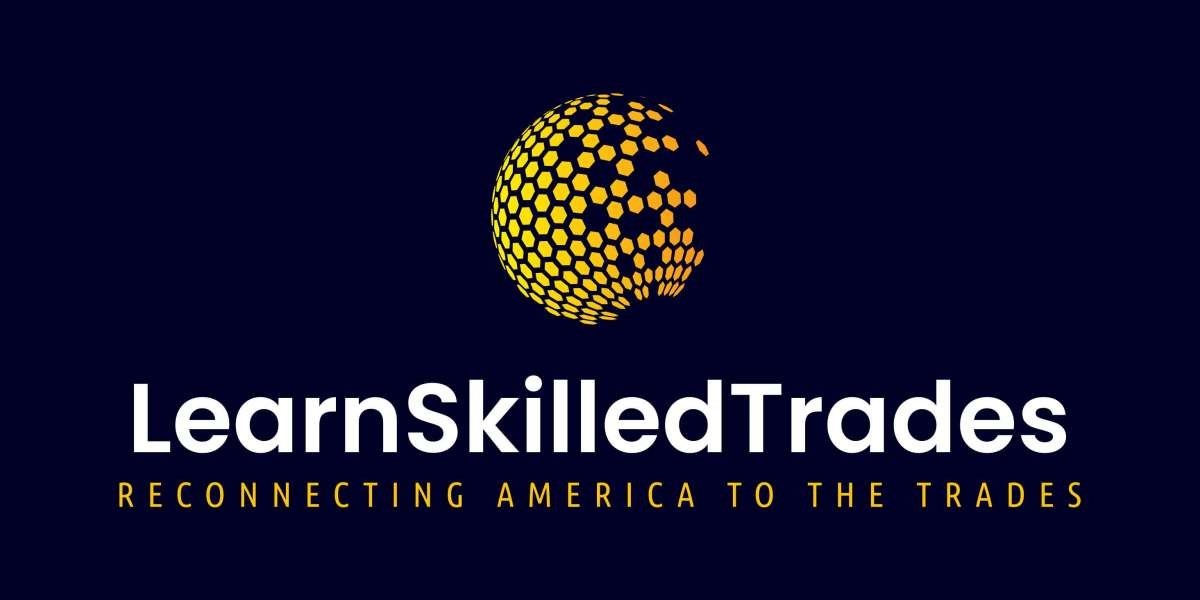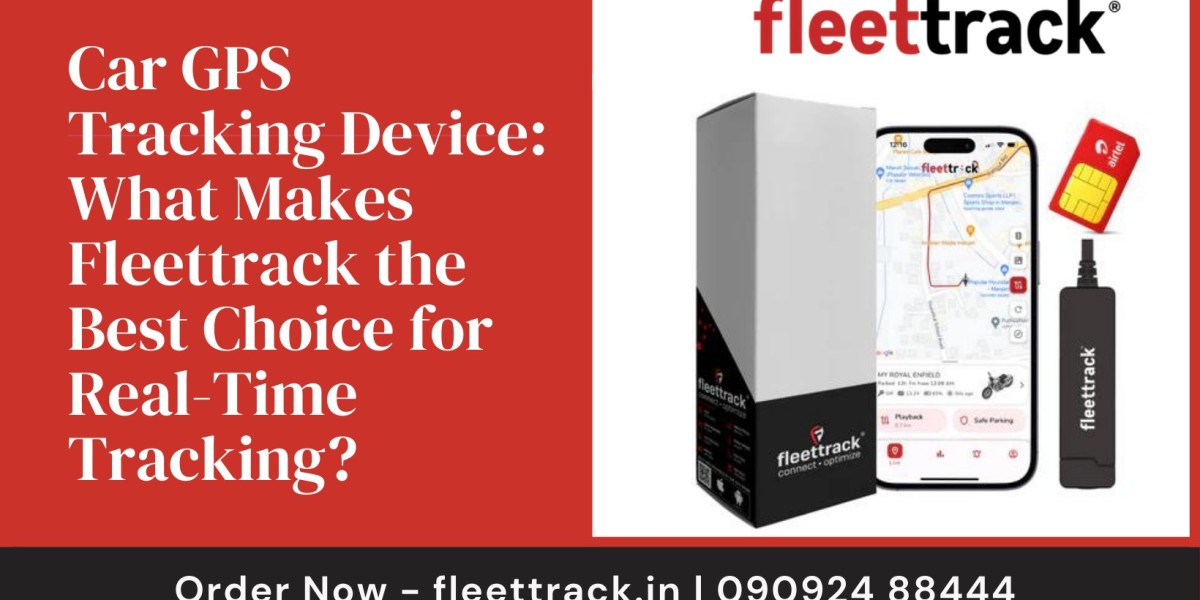The Netgear EX7700 Setup, which has a dedicated 866 Mbps 5GHz band. The EX7700 is widely known for providing consistent WiFi speed for your connected devices and for reaching farther reaches of your house with internet connections. However, in order to get access to a dependable internet connection, you need to finish setting up the Netgear Nighthawk EX7700 extender.
Netgear EX7700 Extender Setup-Manual Method
- It is recommended to plug the Netgear EX7700 extender in close proximity to your main WiFi network.
- As soon as the extender is switched on, observe the Power LED turning completely white.
- Use a wireless device to establish a connection to the extender’s default WiFi network, NETGEAR_EXT.
- In the URL bar of a web browser, type mywifiext.net setup.
- If this is your first setup, you may either create a new account or use the default password and username to log in.
- To choose to create a connection to your current WiFi network, follow the on-screen directions.
- Once connected, place the extender—ideally midway between your router and the WiFi dead zone—between them.
- For better coverage, reconnect your wireless devices to the recently expanded network.
NOTE : If you need any help regarding your wavelink wifi range extender so get in touch with the technician or visit the official web site that is mywifiext.net setup
Netgear EX7700 WiFi Extender Setup-Wps Method
- Attach the Netgear EX7700 to a power outlet in close proximity to your main wireless network.
- Await the stabilization of the extender’s Power LED.
- Pressing the WPS button on the EX7700 takes a few seconds.
- Press the WPS button for two minutes.
- Check to see if the Link LED on the extender is lighted up, signifying a successful connection.
- Orient the extender such that it optimally links the signal-poor region to your router.
- Using your current WiFi credentials, connect your devices to the expanded network.
Netgear EX7700 WiFi Range Extender Setup-login Steps
- Turn on and plug in the Netgear EX7700 extender.
- Link your device to NETGEAR_EXT, the extender’s default WiFi connection.
- Launch your browser and log in to mywifiext.net.
- You have the option to log in with the default credentials or create a new account.
- To set up the network settings, according to the on-screen directions.
- After saving the settings, confirm that the extender is operating properly with your primary WiFi network.
How do I update the Netgear EX7700 firmware?
- Link your gadget to the network of the Netgear EX7700 extender.
- Enter mywifiext.net setup in the URL bar of a web browser that is open.
- Enter your administrator login information to log in.
- Go to the “Administration” or “Settings” area.
- Select the “Firmware Update” menu item.
- Look for any updates that might be available, then click “Download” if any are.
- For installing the update, follow the on-screen instructions.
- Permit the extender to automatically reboot in order to finish updating the firmware.
Netgear EX7700 Extender-Reset Process
- Locate the Netgear EX7700 extender’s Reset button.
- Using a paperclip, press and hold the reset button for approximately seven seconds.
- When the power LED begins to blink, signaling that a reset is happening, release the button.
- Allow the extender to finish rebooting; this may require several minutes.
- Go to mywifiext.net setup and join in to the NETGEAR EXT connection to reinstall the extender once more.